Jika Anda ingin memindahkan foto-foto yang ada di smartphone ke laptop, terdapat beberapa cara yang dapat Anda lakukan. Langkah-langkah ini akan memungkinkan Anda untuk transfer foto dari hp ke laptop dengan mudah dan efisien.
Salah satu cara yang umum digunakan adalah dengan menggunakan kabel data. Namun, ada juga cara lain yang lebih praktis dan efisien seperti menggunakan AirDroid, Bluetooth, iCloud, Google Drive, atau mengirim melalui chat atau email. Dalam panduan ini, kita akan membahas langkah-langkah lengkap untuk mengirim foto dari HP ke laptop melalui berbagai metode yang tersedia.
Poin Kunci:
- Memindahkan foto dari HP ke laptop bisa dilakukan melalui berbagai metode seperti menggunakan kabel data, AirDroid, Bluetooth, iCloud, Google Drive, chat, atau email.
- AirDroid adalah aplikasi yang memungkinkan transfer foto dan data antara hp Android dan laptop melalui koneksi WiFi.
- Jika laptop dan hp memiliki fitur Bluetooth, Anda dapat mentransfer foto dengan mengaktifkan Bluetooth di kedua perangkat dan melakukan pairing.
- Untuk pengguna iPhone, foto dapat dipindahkan menggunakan kabel USB, iTunes, iCloud, atau Google Drive.
- Google Drive adalah layanan penyimpanan berbasis cloud dari Google yang memungkinkan transfer dan backup foto dari hp Android ke laptop.
Memindahkan Foto dengan AirDroid
AirDroid adalah aplikasi populer yang digunakan untuk transfer foto dan data dari hp Android ke laptop atau PC. Dengan AirDroid, Anda dapat dengan mudah mengirim foto dari hp ke laptop melalui koneksi WiFi. Selain itu, Anda juga dapat mengontrol berbagai fitur hp seperti SMS, notifikasi, dan kamera melalui aplikasi ini.
Langkah-langkah mengirim foto dengan AirDroid sangatlah mudah dan dapat dilakukan dalam beberapa langkah sederhana:
- Langkah pertama adalah mengunduh dan menginstal aplikasi AirDroid di hp Anda. Aplikasi ini tersedia secara gratis di Play Store.
- Jika sudah terpasang, buka aplikasi AirDroid dan buat akun AirDroid atau masuk menggunakan akun Google atau Facebook Anda.
- Setelah masuk, Anda dapat mengakses AirDroid melalui website resmi AirDroid atau melalui aplikasi desktop yang tersedia untuk Windows dan Mac.
- Pada tampilan AirDroid, Anda dapat melihat antarmuka yang intuitif yang memungkinkan Anda mengakses berbagai fitur hp Anda.
- Untuk memindahkan foto dari hp ke laptop, cukup pilih foto yang ingin Anda kirim, lalu pilih opsi untuk mengunduh foto tersebut.
- AirDroid akan secara otomatis mengunduh foto yang Anda pilih dan menyimpannya di folder yang Anda tentukan di laptop atau PC Anda.
Dengan mengikuti langkah-langkah di atas, Anda dapat dengan mudah memindahkan foto dari hp ke laptop menggunakan AirDroid. Selain transfer foto, AirDroid juga memiliki fitur-fitur lain yang berguna seperti transfer file, mengirim pesan, dan melakukan pencadangan data. Aplikasi ini merupakan solusi praktis dan efisien untuk mengelola data di hp Anda.
Gunakan AirDroid untuk menghemat waktu dan tenaga dalam memindahkan foto Anda dari hp ke laptop dengan mudah. Dengan konektivitas WiFi, transfer foto dapat dilakukan tanpa menggunakan kabel data dan dengan kecepatan yang lebih cepat.
Transfer Foto dari HP ke Laptop dengan Bluetooth
Jika laptop dan hp Anda memiliki fitur Bluetooth, Anda dapat mentransfer foto dari hp ke laptop menggunakan koneksi nirkabel. Langkah-langkahnya meliputi:
- Aktifkan Bluetooth pada laptop dan hp Anda.
- Lakukan pairing antara hp dan laptop.
- Pilih foto yang ingin dipindahkan.
- Simpan foto di folder laptop yang diinginkan.
Dengan mengikuti langkah-langkah tersebut, Anda dapat dengan mudah memindahkan foto dari hp ke laptop menggunakan koneksi Bluetooth.
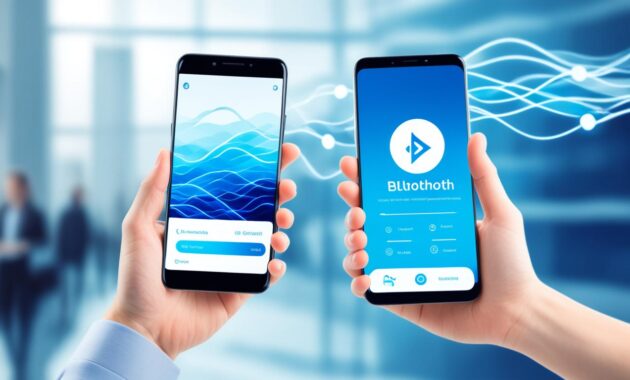
Memindahkan Foto dari iPhone ke Laptop
Bagi pengguna iPhone, ada beberapa cara yang dapat digunakan untuk memindahkan foto dari iPhone ke laptop. Salah satu cara yang umum digunakan adalah menggunakan kabel USB dan iTunes. Namun, selain itu ada juga cara lain seperti menggunakan fitur iCloud atau Google Drive. Berikut ini adalah langkah-langkahnya:
1. Mengunduh dan Menginstal Aplikasi yang Diperlukan di Laptop
Untuk menggunakan kabel USB dan iTunes, pastikan Anda telah mengunduh dan menginstal aplikasi iTunes di laptop Anda. Jika Anda ingin menggunakan fitur iCloud atau Google Drive, pastikan telah mengunduh dan menginstal aplikasi tersebut di laptop.
2. Menghubungkan iPhone ke Laptop
Sambungkan iPhone Anda ke laptop menggunakan kabel USB yang sesuai. Pastikan iPhone Anda terhubung dengan laptop secara fisik.
3. Memilih Foto yang Ingin Dipindahkan
Buka aplikasi yang Anda gunakan untuk memindahkan foto, seperti iTunes, iCloud, atau Google Drive, di laptop Anda. Pilih foto atau album foto yang ingin Anda pindahkan ke laptop.
4. Menyimpan Foto di Folder Laptop
Setelah memilih foto atau album foto yang ingin dipindahkan, pilih folder di laptop tempat Anda ingin menyimpan foto tersebut. Klik dan seret foto atau album foto ke dalam folder yang Anda pilih.
Setelah langkah-langkah di atas, foto dari iPhone Anda sudah berhasil dipindahkan ke laptop. Anda dapat mengulangi langkah-langkah ini untuk memindahkan foto lainnya atau menggunakan metode yang lain seperti iCloud atau Google Drive.
Memindahkan foto dari iPhone ke laptop dapat dilakukan dengan beberapa metode yang berbeda. Pilihlah metode yang paling sesuai dengan kebutuhan dan preferensi Anda. Dengan cara yang tepat, Anda dapat dengan mudah memindahkan foto dari iPhone ke laptop dan mengamankan foto-foto berharga Anda.
Transfer dan Backup Foto dari HP dengan Google Drive
Google Drive adalah layanan penyimpanan berbasis cloud dari Google yang dapat digunakan untuk transfer dan backup foto dari hp Android ke laptop atau PC Windows. Dalam panduan ini, akan dijelaskan langkah-langkah mengirim foto dari hp ke laptop menggunakan Google Drive, mulai dari mengunduh dan menginstal aplikasi Google Drive di hp Android, mengunggah foto ke Google Drive, hingga mengunduh foto dari Google Drive ke laptop.
Langkah-langkah untuk transfer dan backup foto dari hp dengan Google Drive:
- Unduh dan instal aplikasi Google Drive di hp Android
- Buka aplikasi Google Drive di hp Android
- Masuk ke akun Google Anda
- Pilih foto yang ingin Anda transfer atau backup
- Tekan tombol “Bagikan”
- Pilih opsi “Salin ke Google Drive”
- Tunggu proses upload selesai
Jika Anda ingin mengunduh foto dari Google Drive ke laptop, ikuti langkah-langkah berikut:
- Buka Google Drive di laptop atau PC Windows Anda
- Masuk ke akun Google Anda
- Pilih foto yang ingin Anda unduh
- Klik kanan pada foto tersebut
- Pilih opsi “Unduh”
- Tentukan folder tujuan di laptop atau PC Windows Anda
- Tunggu proses download selesai
| Kelebihan Google Drive | Kekurangan Google Drive |
|---|---|
| Gratis dengan penyimpanan awal 15 GB | Diperlukan koneksi internet untuk transfer foto |
| Mudah digunakan dengan antarmuka yang intuitif | Memerlukan aplikasi Google Drive terinstal di hp Android |
| Menyediakan kemampuan backup secara otomatis | Pembatasan ukuran file tergantung pada penyimpanan yang tersedia |
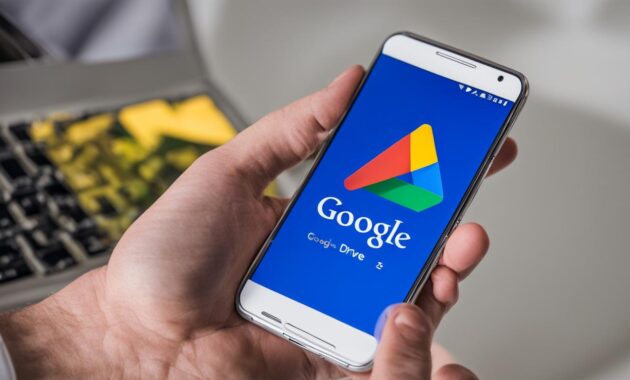
Dengan menggunakan Google Drive, Anda dapat dengan mudah transfer dan backup foto dari hp Android ke laptop atau PC Windows Anda. Selain itu, Anda juga dapat mengakses foto-foto tersebut dari perangkat lain yang terhubung dengan Google Drive. Nikmati kemudahan dan keamanan dalam mengelola foto-foto Anda dengan Google Drive!
Kirim Lewat Chat atau Email
Salah satu cara paling sederhana untuk memindahkan foto dari hp ke laptop adalah dengan mengirimnya melalui chat atau email. Anda dapat menggunakan aplikasi chat seperti WhatsApp atau platform email seperti Gmail untuk mengirim foto tersebut. Langkah-langkahnya meliputi:
- Memilih foto yang ingin dikirim
- Membagikannya melalui chat atau email
- Mengunduh foto di laptop dengan membuka chat atau email yang telah dikirimkan
Metode ini memungkinkan Anda untuk dengan mudah berbagi foto dari hp ke laptop. Anda hanya perlu memilih foto yang ingin dikirim, lalu mengirimkannya melalui chat atau email. Setelah itu, Anda dapat mengunduh foto tersebut di laptop dengan membuka chat atau email yang telah dikirimkan. Ini adalah cara yang cepat dan praktis untuk memindahkan foto tanpa perlu menggunakan kabel data atau aplikasi tambahan.
Untuk melakukannya, cukup ikuti langkah-langkah berikut:
- Pertama, buka aplikasi chat seperti WhatsApp di hp Anda atau platform email seperti Gmail di laptop Anda.
- Pilih orang yang ingin Anda kirimkan foto tersebut. Jika menggunakan WhatsApp, buka chat dengan orang tersebut. Jika menggunakan Gmail, buat pesan baru dan masukkan alamat email penerima.
- Pilih ikon lampiran untuk menambahkan file atau foto.
- Cari dan pilih foto yang ingin Anda kirim.
- Kirim foto tersebut melalui chat atau email.
- Pada laptop, buka chat atau email yang telah dikirimkan.
- Klik atau tap pada foto tersebut untuk mengunduhnya ke laptop Anda.
Dengan menggunakan metode ini, Anda dapat mengirim foto dari hp ke laptop dengan mudah dan tanpa ribet. Cara ini juga bisa digunakan untuk mengirim foto dalam jumlah yang lebih banyak sekaligus. Selain menggunakan WhatsApp dan Gmail, masih ada banyak aplikasi chat dan platform email lain yang dapat Anda gunakan untuk memindahkan foto. Pilihlah yang paling nyaman dan sesuai dengan kebutuhan Anda.
Untuk lebih jelasnya, berikut adalah contoh langkah-langkah mengirim foto lewat chat atau email menggunakan WhatsApp dan Gmail:
| Gmail | |
|---|---|
|
|
Cara Memindahkan Foto dengan Kabel Data
Jika Anda ingin memindahkan foto dari hp ke laptop dengan cara yang sederhana dan efisien, salah satu metode yang umum digunakan adalah menggunakan kabel data. Langkah-langkahnya sangat mudah, dan Anda akan dapat mengirim foto ke laptop dalam waktu singkat.
Untuk memulai, pastikan Anda memiliki kabel data yang kompatibel dengan hp dan laptop Anda. Umumnya, hp menggunakan port USB tipe C atau micro-USB, sedangkan laptop biasanya memiliki port USB tipe A. Pastikan juga kedua perangkat dalam kondisi menyala.
Langkah-langkah untuk memindahkan foto dengan kabel data adalah sebagai berikut:
- Sambungkan ujung kabel data yang sesuai dengan port USB pada hp Anda.
- Sambungkan ujung kabel data yang lain dengan port USB pada laptop.
- Pada hp Anda, mungkin akan muncul notifikasi tentang metode pengisian daya atau pengaturan koneksi USB. Pilih opsi “Transfer data” atau “Transfer file”.
- Pada laptop, buka folder yang terhubung dengan hp Anda. Biasanya, hp akan muncul sebagai perangkat penyimpanan eksternal.
- Dalam folder hp di laptop, cari lokasi foto-foto yang ingin Anda pindahkan.
- Pilih foto-foto yang diinginkan dengan mengklik atau menyorotnya.
- Salin foto-foto tersebut dengan menggunakan pintasan keyboard Ctrl+C atau klik kanan dan pilih opsi “Salin”.
- Buka folder di laptop tempat Anda ingin menyimpan foto-foto tersebut.
- Paste foto-foto tersebut dengan menggunakan pintasan keyboard Ctrl+V atau klik kanan dan pilih opsi “Tempel”.
Sekarang, foto-foto Anda telah berhasil dipindahkan dari hp ke laptop melalui kabel data. Anda dapat membuka folder tujuan di laptop untuk melihat foto-foto tersebut. Pastikan untuk memutuskan koneksi kabel data setelah selesai.
Anda juga dapat menggunakan aplikasi pengelola file atau software khusus untuk memindahkan foto-foto dari hp ke laptop dengan kabel data. Beberapa aplikasi bahkan mengirimkan foto-foto secara otomatis begitu koneksi terjalin. Jadi, Anda dapat memilih metode yang paling sesuai dengan preferensi Anda.

Perbandingan Kelebihan dan Kekurangan Transfer Foto dengan Kabel Data
| Kelebihan | Kekurangan |
|---|---|
|
|
Cara Memindahkan Foto dengan MicroSD
Jika hp Anda memiliki slot MicroSD, Anda dapat memindahkan foto dari hp ke laptop dengan menyimpannya terlebih dahulu di MicroSD. Berikut adalah langkah-langkahnya:
- Melepas MicroSD dari hp.
- Menghubungkan MicroSD ke laptop dengan menggunakan card reader.
- Membuka folder MicroSD di laptop.
- Memilih dan menyalin foto yang ingin dipindahkan.
- Mempaste foto tersebut di folder laptop.
Jadi, dengan menggunakan MicroSD, Anda dapat dengan mudah dan cepat mentransfer foto dari hp ke laptop Anda.
Untuk ilustrasi lebih jelas, berikut adalah beberapa langkah visual untuk memindahkan foto dengan MicroSD:
Cara Memindahkan Foto dengan Flashdisk
Alternatif lain untuk memindahkan foto dari hp ke laptop adalah dengan menggunakan flashdisk. Flashdisk merupakan perangkat penyimpanan portabel yang praktis dan mudah digunakan. Berikut adalah langkah-langkah untuk memindahkan foto dengan flashdisk:
- Hubungkan hp ke flashdisk dengan menggunakan konektor OTG.
- Buka folder hp di laptop.
- Pilih foto yang ingin dipindahkan.
- Salin foto ke flashdisk.
- Hubungkan flashdisk ke laptop.
- Paste foto tersebut di folder laptop yang diinginkan.
Dengan mengikuti langkah-langkah di atas, Anda dapat dengan mudah memindahkan foto dari hp ke laptop menggunakan flashdisk. Flashdisk adalah solusi praktis yang memungkinkan Anda untuk mengakses foto-foto Anda di berbagai perangkat dengan cepat dan mudah.

Flashdisk adalah alternatif yang sangat berguna untuk memindahkan foto dari hp ke laptop. Selain itu, flashdisk juga dapat digunakan untuk menyimpan file-file lain yang Anda butuhkan. Cobalah metode ini dan nikmati kemudahannya!
Pengaturan Koneksi On-The-Go (OTG)
Jika Anda ingin menggunakan metode pemindahan foto melalui kabel OTG, Anda perlu memastikan bahwa hp Anda sudah diatur untuk mendukung koneksi OTG. Berikut langkah-langkahnya:
- Aktifkan pengaturan OTG di hp Anda.
- Hubungkan hp Anda dengan flashdisk menggunakan kabel OTG.
- Membuka folder hp Anda di laptop.
- Pilih foto yang ingin dipindahkan.
- Salin foto ke laptop Anda.
- Tempelkan foto tersebut di folder laptop Anda.
Setelah mengikuti langkah-langkah di atas, Anda akan dapat dengan mudah memindahkan foto dari hp ke laptop menggunakan koneksi OTG.
Kesimpulan
Ada banyak cara yang dapat Anda gunakan untuk mengirim foto dari hp ke laptop. Anda dapat menggunakan AirDroid, Bluetooth, iCloud, Google Drive, atau mengirim melalui chat atau email. Dalam panduan ini, telah dijelaskan langkah-langkah lengkap untuk setiap metode. Pilihlah metode yang paling sesuai dengan kebutuhan dan preferensi Anda. Dengan cara tersebut, Anda dapat dengan mudah memindahkan foto dari hp ke laptop dan menghemat ruang penyimpanan di hp Anda.


